当サイトでは、アフィリエイト広告を利用しています。
なんと!!朗報です✨
ブログに必須のサーバーが、2025年1月9日(木)16:00まで限定で、最大53%オフセールが開催中です!
2025年こそ副業頑張るぞ!!という方は、今のうちに始めておきましょう🍀
ブログアフィリエイトで、稼いでみたい!!
ブログなんて作ったことないけど、できるかな?

今回は、たった10分で簡単にブログを作る方法を解説していきますね!
この記事を読みながら進めれば、初心者さんも迷わずブログの開設ができますよ!
今回は、WordPressブログの開設方法をお伝えします。
この記事でわかること
☑ WordPressブログの開設方法
☑ 初期設定でやっておくこと
☑ おすすめテーマ、サーバー
収入の柱を増やしたい!時間や場所にフレキシブルに働きたい!と思っていた時、ブログアフィリエイトで生計を立てている人を知り、この人のような働き方って理想的✨とブログを始めました。
今は、憧れに人に近づくべく、奮闘中です。


ブログに必須のサーバーは、有名ブロガーさんたちの利用率が圧倒的に高いConoHa WING(コノハウィング)
今なら、1月9日(木)16:00まで限定価格。
通常1452円が『 最大53% OFF!月678円〜 』と超お得!!
サーバーは、ブログをやるうえで必要不可欠なので、お得な時期に始めましょう✨
WordPressブログの開設方法
WordPressブログの開設方法は、5Stepになります。
ブログを作るって、難しそう…と感じるかもしれませんが、イメージは図にあるようなイメージです。
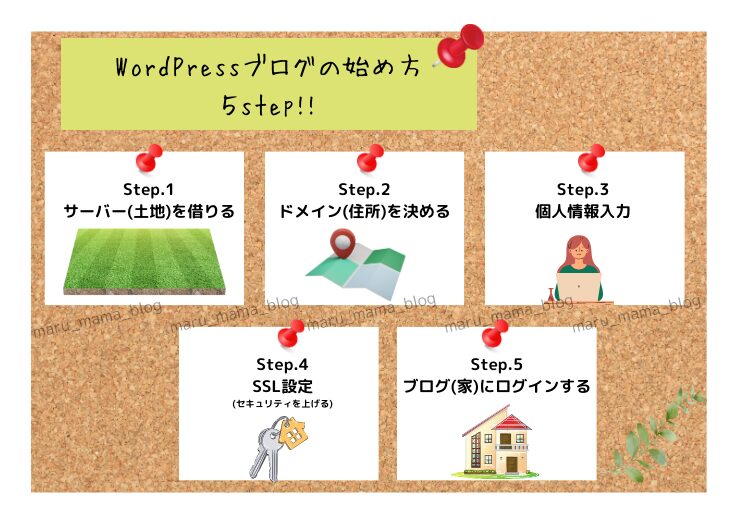
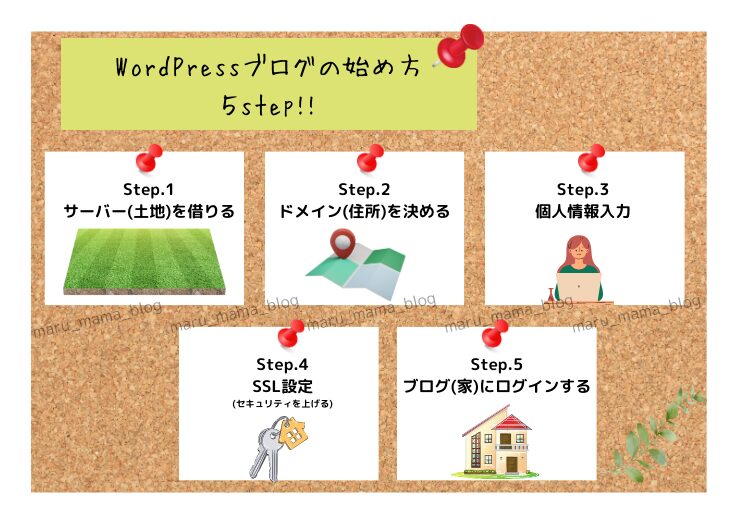
サーバーやドメインって、よくわからないけど…
何となく、イメージ掴めたかも!?
・サーバー:「土地」のようなイメージ。インターネット上のデータを保存する場所
・ドメイン:インターネット上の住所。サイトのURL「https://〇〇〇.com」のような文字列
・SSL設定:セキュリティを上げる設定。URLをhttpからhttpsへ変える作業
では、早速始めていきましょう!!
Step1 サーバーを借りる
まずは、データーの保存場所となるサーバーを借ります。
これから、WordPressブログを始める方は、大手サーバーこれから、WordPressブログを始める方は、大手サーバーConoHa WING(コノハ ウィング)
おすすめの理由は3つ。
①料金がとても安い(超重要!!!)
・初期費用0円
・月額678円~
・ブログURL(独自ドメイン)が、2つ無料
②ブログ初心者でも、操作が簡単
③運営会社が、大手IT企業「GMO」



私は以前、エックスサーバーを使っていたけど…
操作が難しく、挫折。
・料金の安さ
・ブログ運営のノウハウが学べる
上記の2点から、ConoHa WING(コノハ ウィング)
IT大手と言う安心感、有名ブロガーさんたちの利用率の高さも決め手になりました。
固定費は、極力最低限に抑えたい。
わからないことは「ブログ強化道場」で検索できるので、初心者の方でも安心して始められます。わからないことを検索できるって、かなりありがたいです。
サーバー代も、じわりじわりと値上げされているので、ブログを始めよう!と思った時が最安値。さっそく へ、アクセスしていきましょう。
ConoHa WINGへアクセスし、「今すぐお申込み」ボタンを押すと、下記の画面に切り替わります。
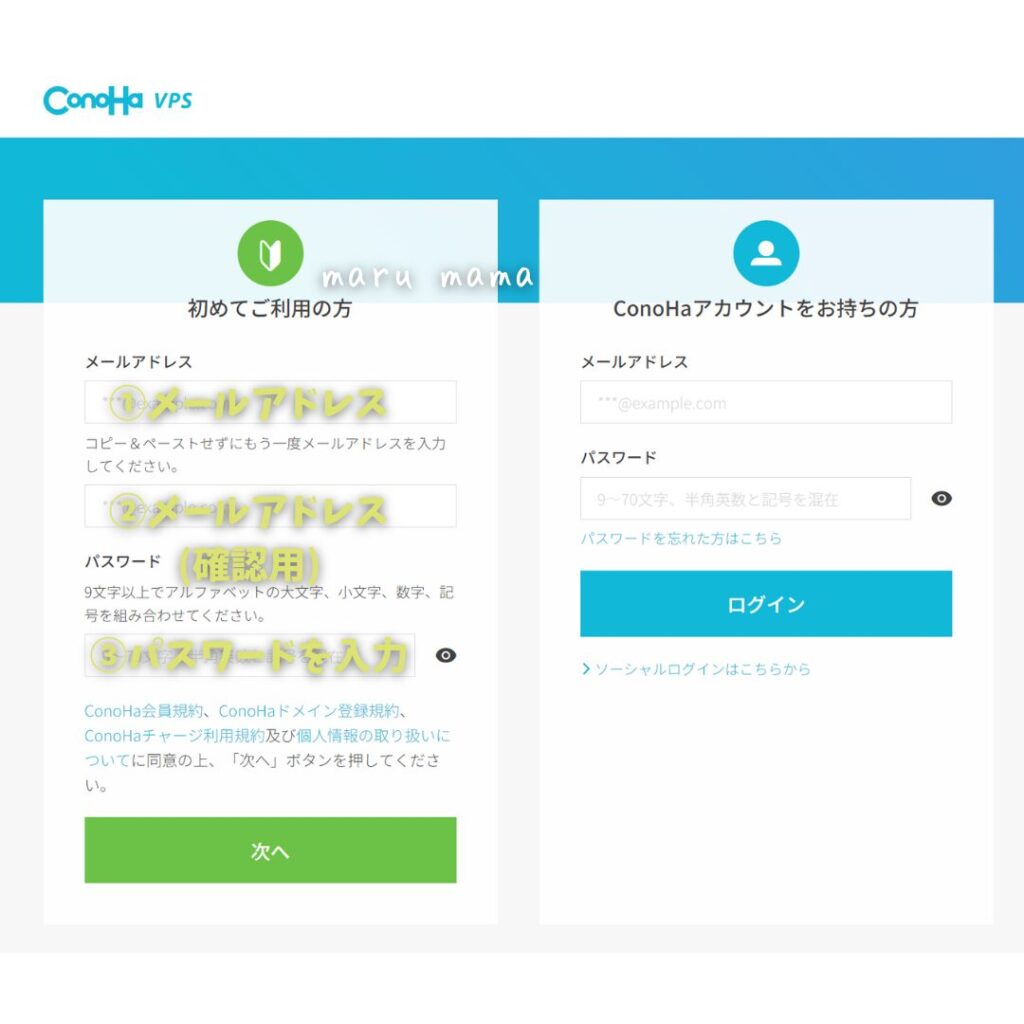
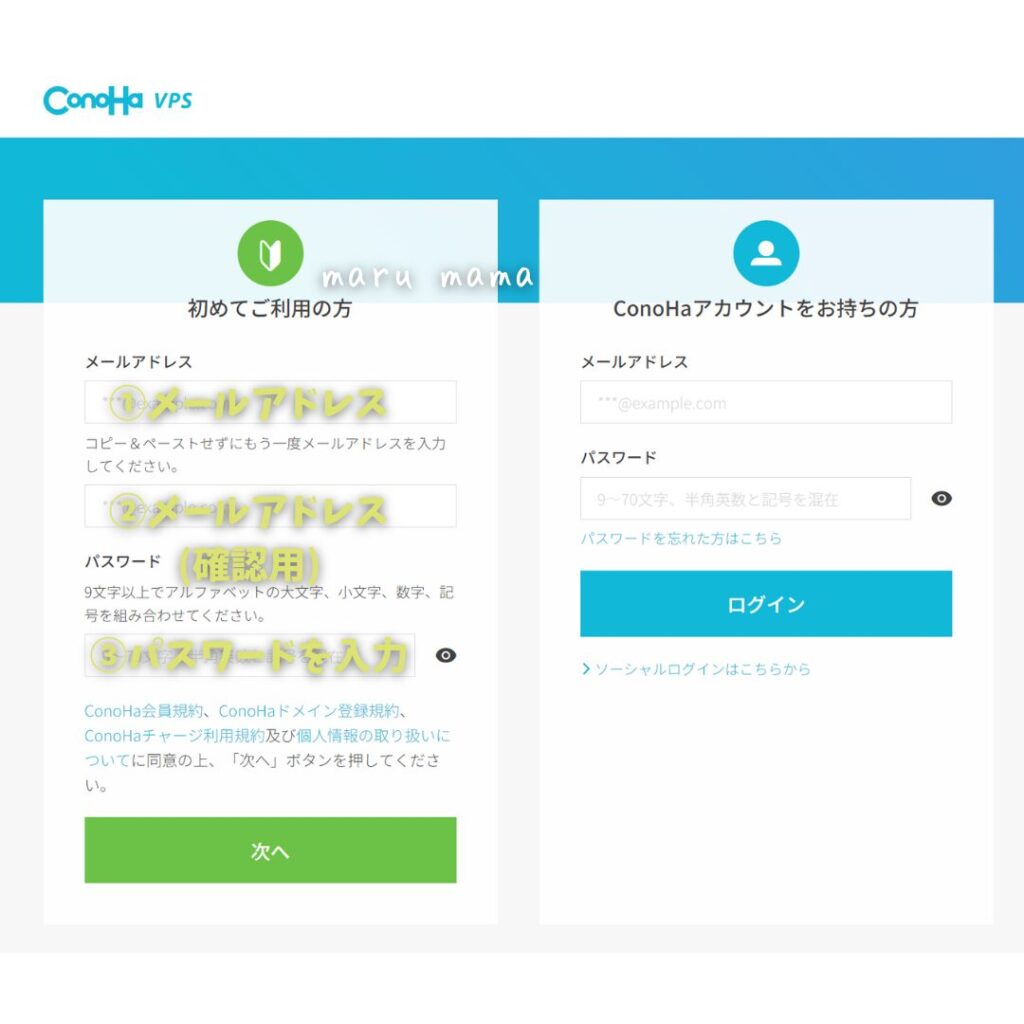
初めてご利用の方の方に、①メールアドレス、②確認用メールアドレス、③パスワードを入力し、次へを押しましょう。
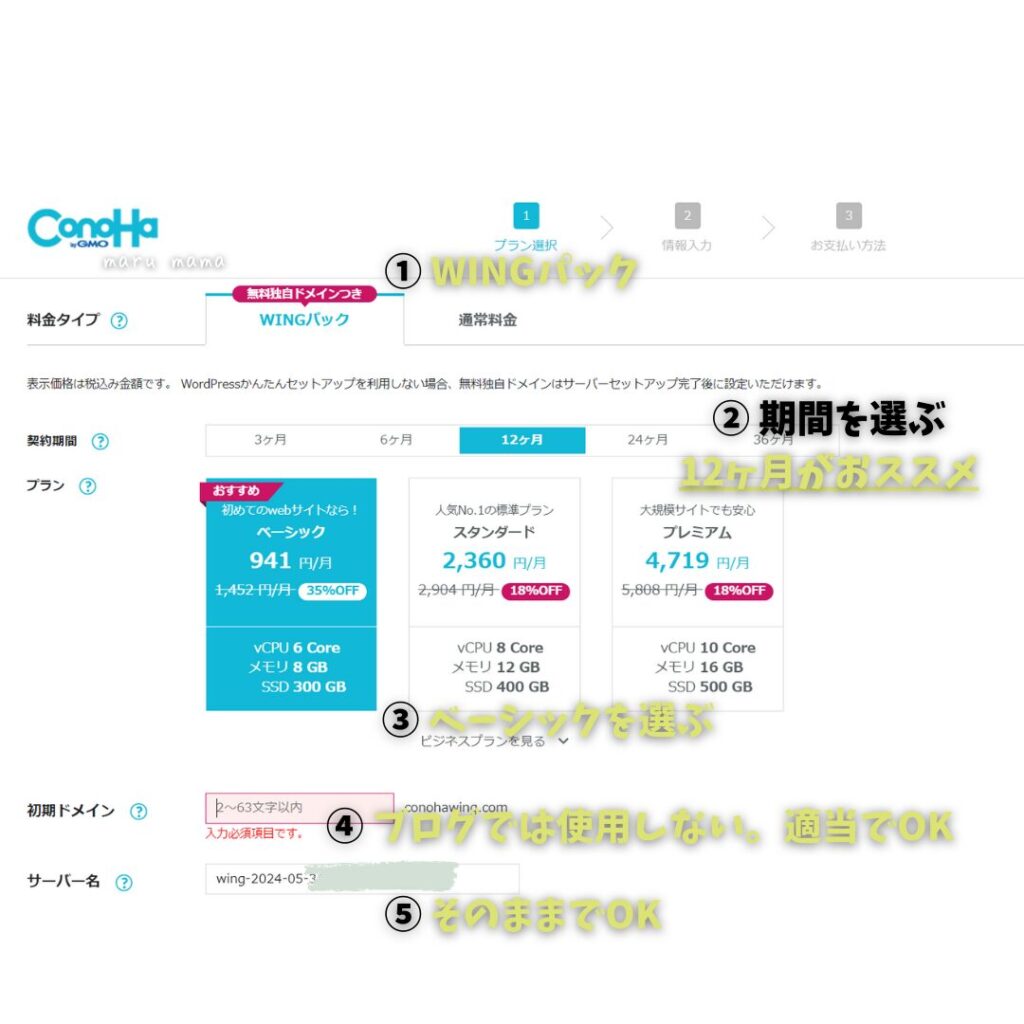
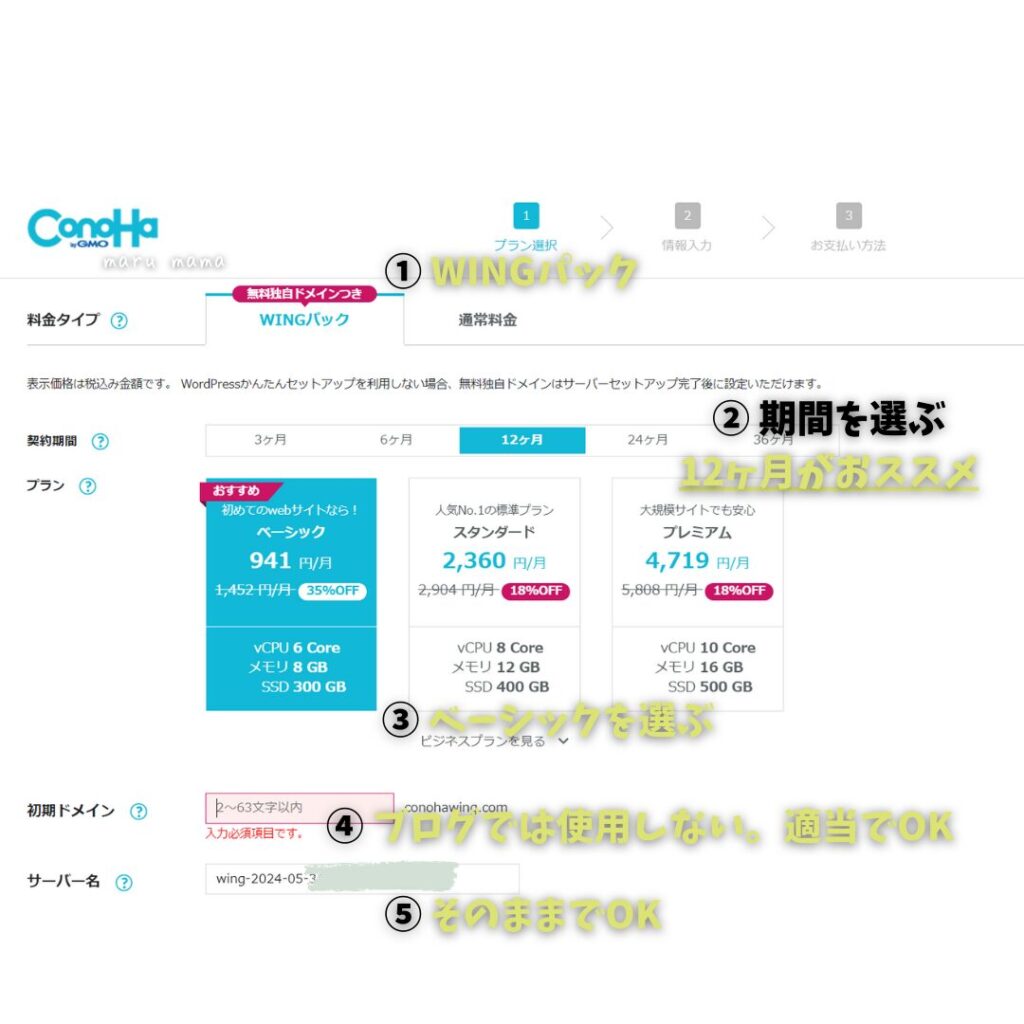
画面が切り替わったら、それぞれ選択、入力を行っていきましょう。
①料金タイプ:「WINGパック」を選択
②契約期間:「12ヶ月」がおすすめ!お試しの場合は、3ヶ月や6ヶ月もあり。契約期間が長くなるほど、料金は安くなります
③プラン:「ベーシック」を選択。個人ブロガーは、機能・容量ともにベーシックで十分足ります
④初期ドメイン:適当な文字配列を入力。既に他の人が使用しているとNGになる。ブログでは一切使わないので、適当で大丈夫です
⑤サーバー名:そのままでOK。ConoHaの管理画面に表示されるだけ
Step2 ドメインを決める
次に、ドメインを決めていきましょう。
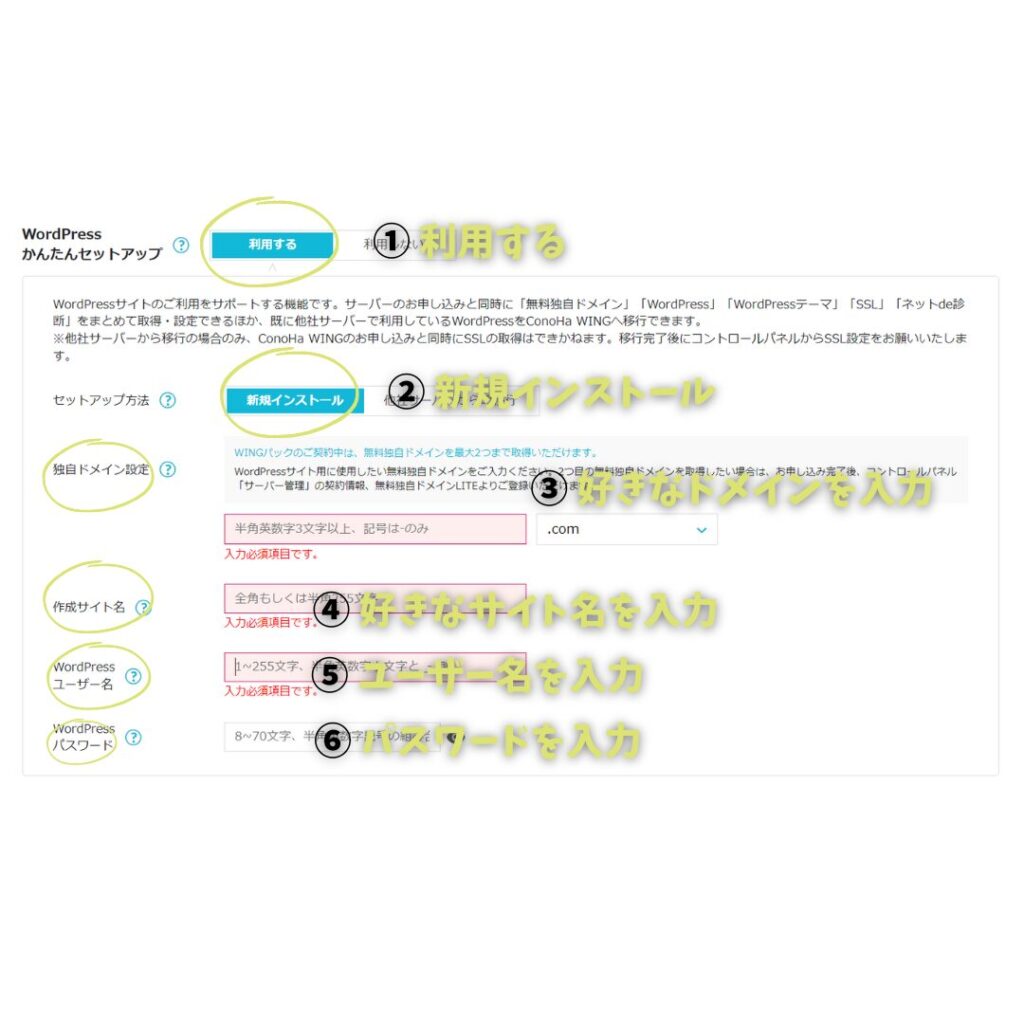
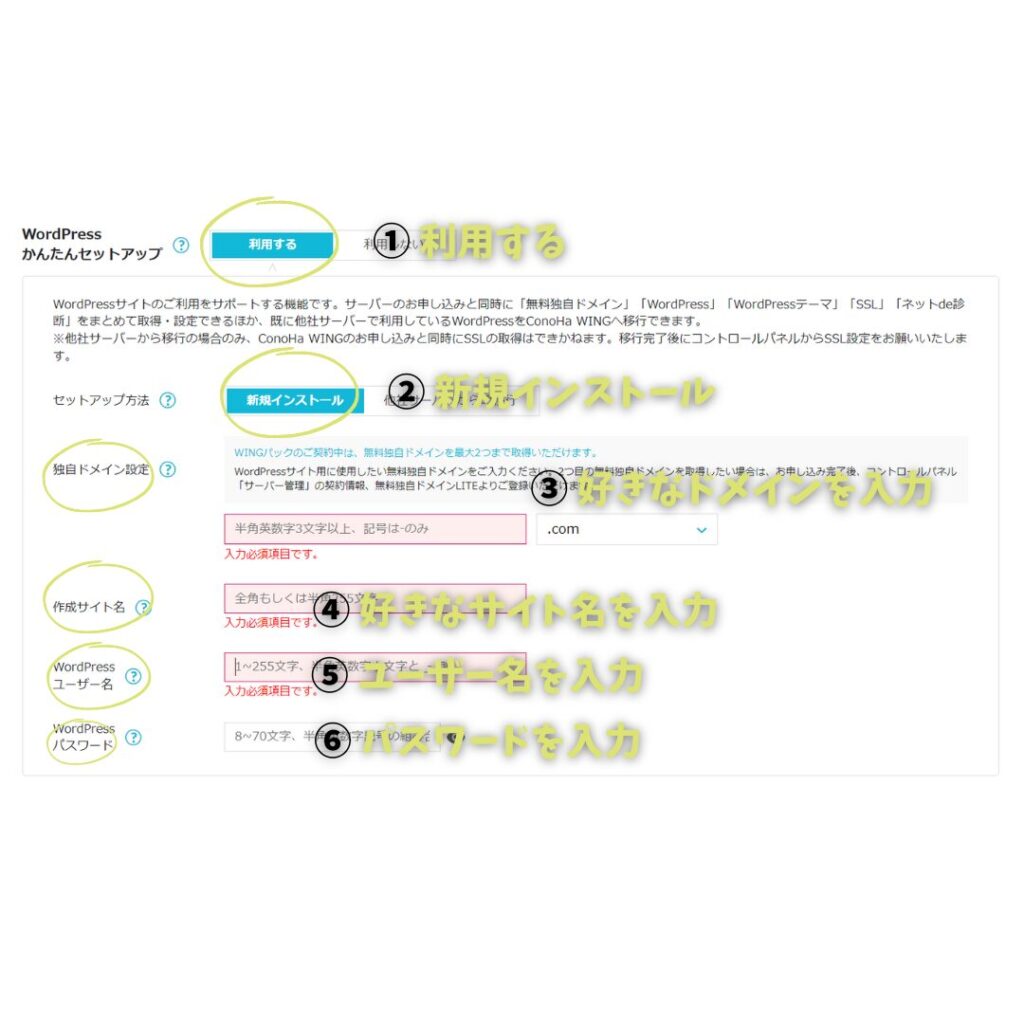
①WordPressかんたんセットアップ:「利用する」を選択
初めから選択されているので、触らなくてOK!
②セットアップ方法:「新規インストール」を選択
初めから選択されているので、触らなくてOK!
③独自ドメイン:「好きなURL」を入力
独自ドメインは1度決めてしまうと後から変更できないので、
ジャンルを問わないシンプルなURLがおすすめ。
「.com」部分は、SEO的、ブログ運営上でも影響を受けないので、好きなのを選んでOK!
④作成サイト名:「好きなサイト名」を入力
後から変更できるので、仮で大丈夫!
⑤WordPressブログユーザー名:「ユーザー名」を入力
WordPressログインで使用します。必ずメモを取りましょう!!
⑥WordPressパスワード:「パスワード」を入力
WordPressログインで使用します。必ずメモを取りましょう!!



⑤、⑥はWordPressログイン時に必要になります。
このページ以降確認できないので、必ずメモをとってくださいね!!
メモが出来たら、次へ進みましょう。
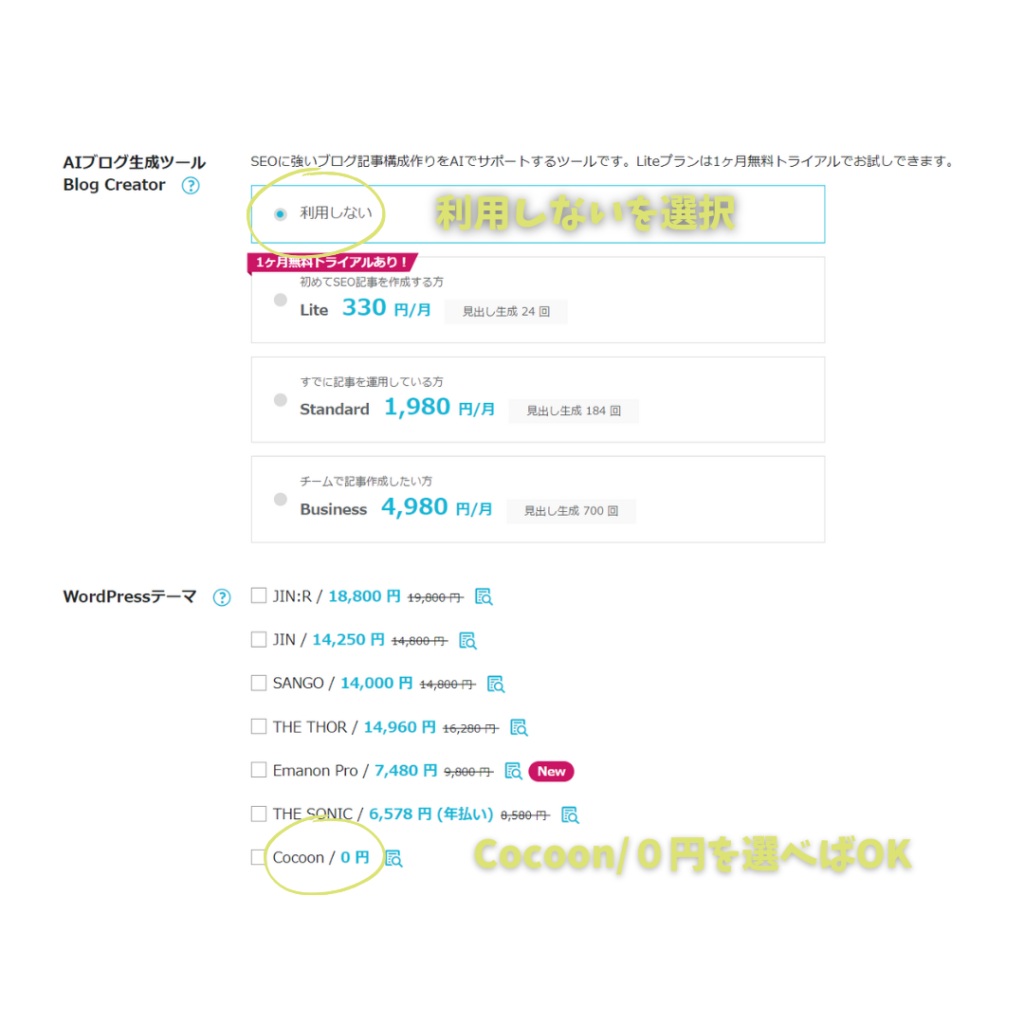
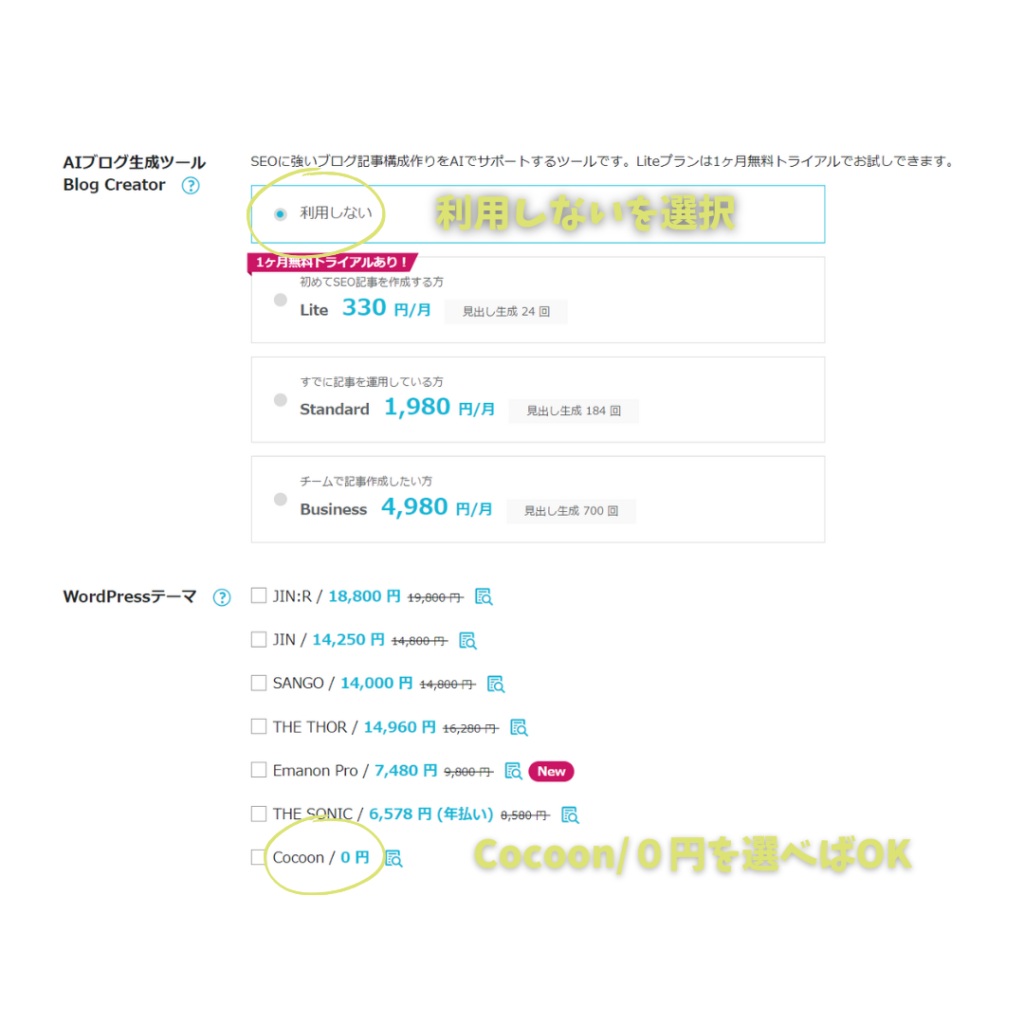
・AIブログ生成ツール:利用しないを選択
後から入れることも可能です
・WordPressテーマ:Cocoon/0円を選ぶ
後から入れることも可能です
Step3 個人情報の入力
ここでは、お客様情報の入力、SNS/電話認証、お支払い情報の入力を行います。
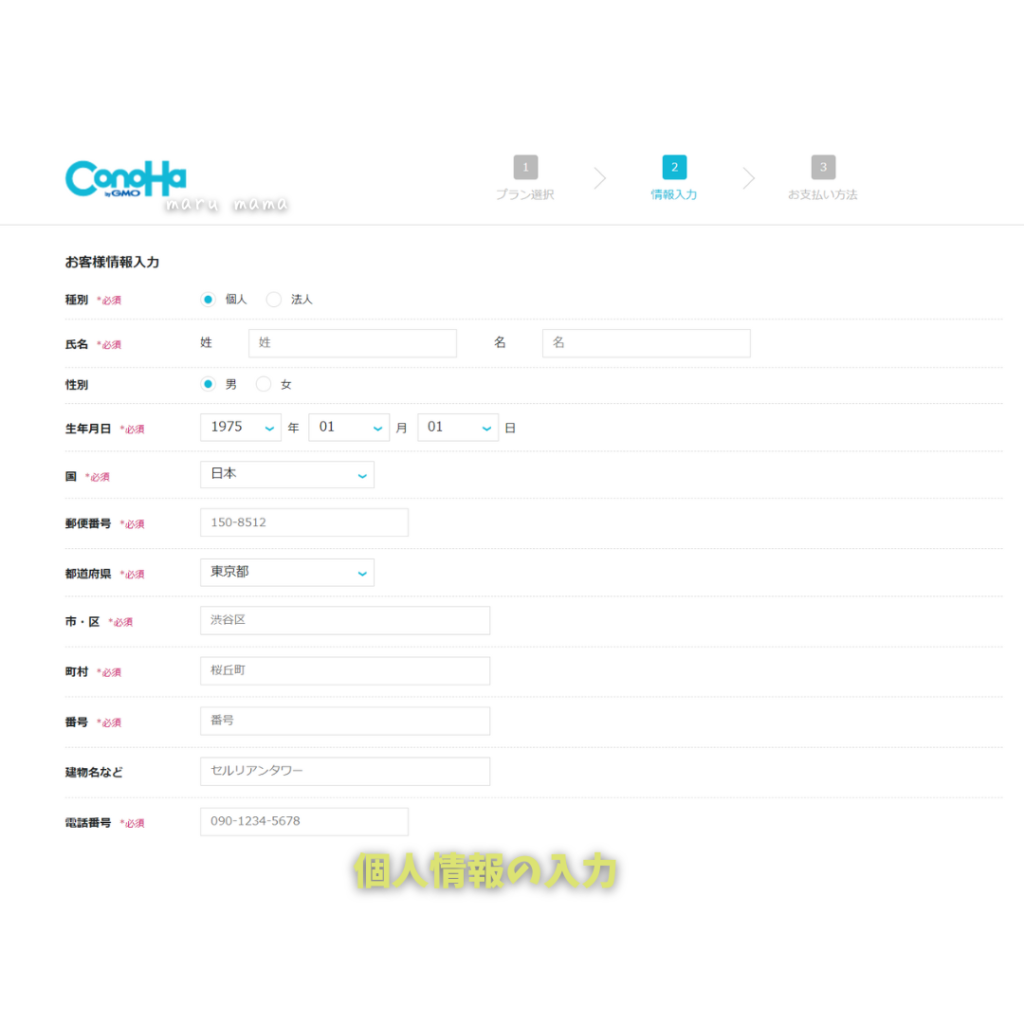
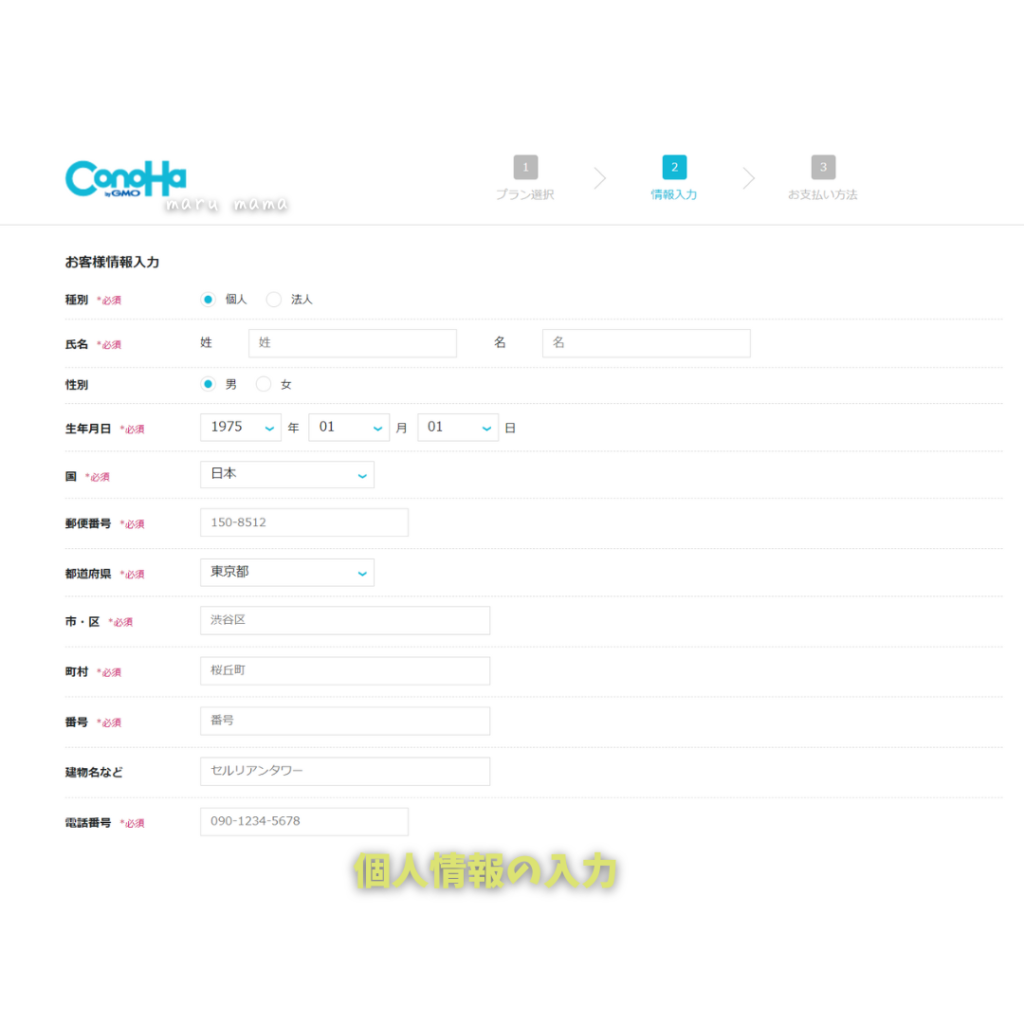
上記の入力が終わったら、次へを選択します。
すると、画面が下記のように切り替わります。
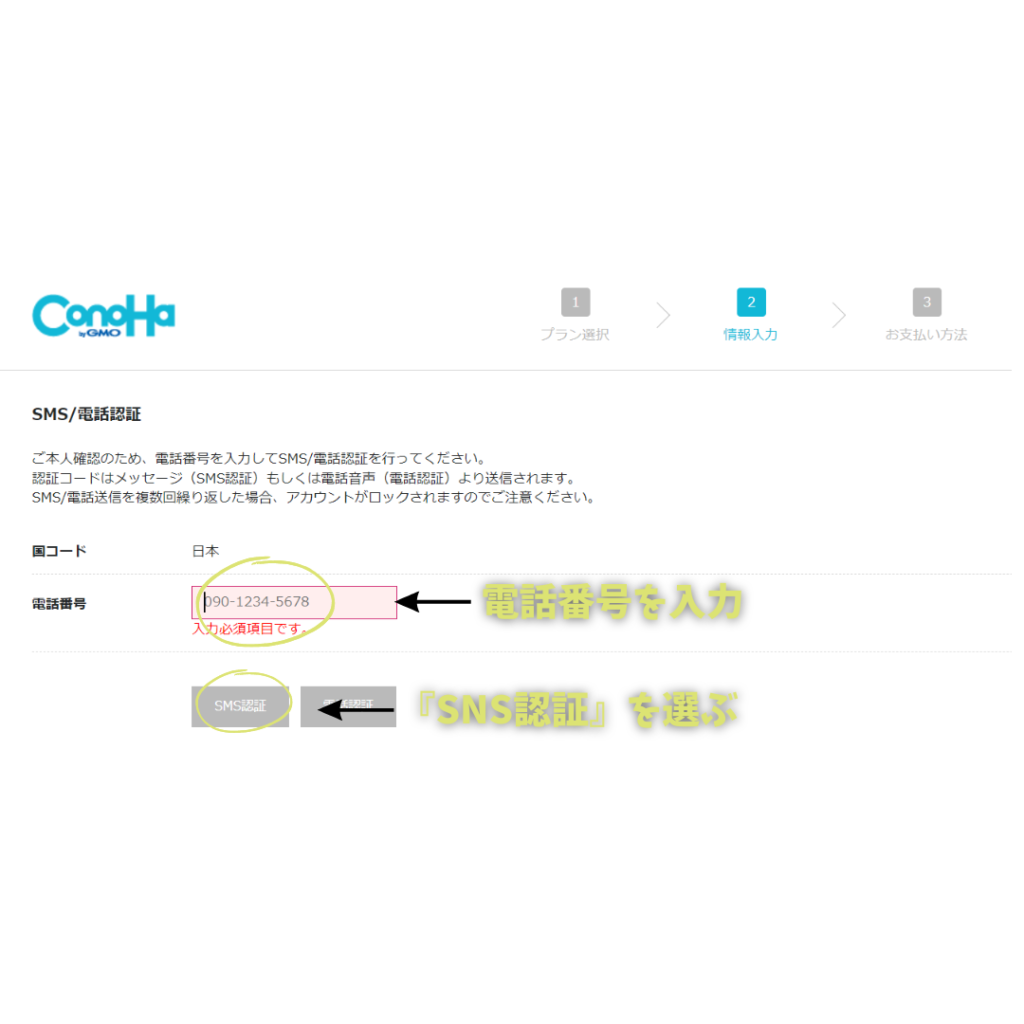
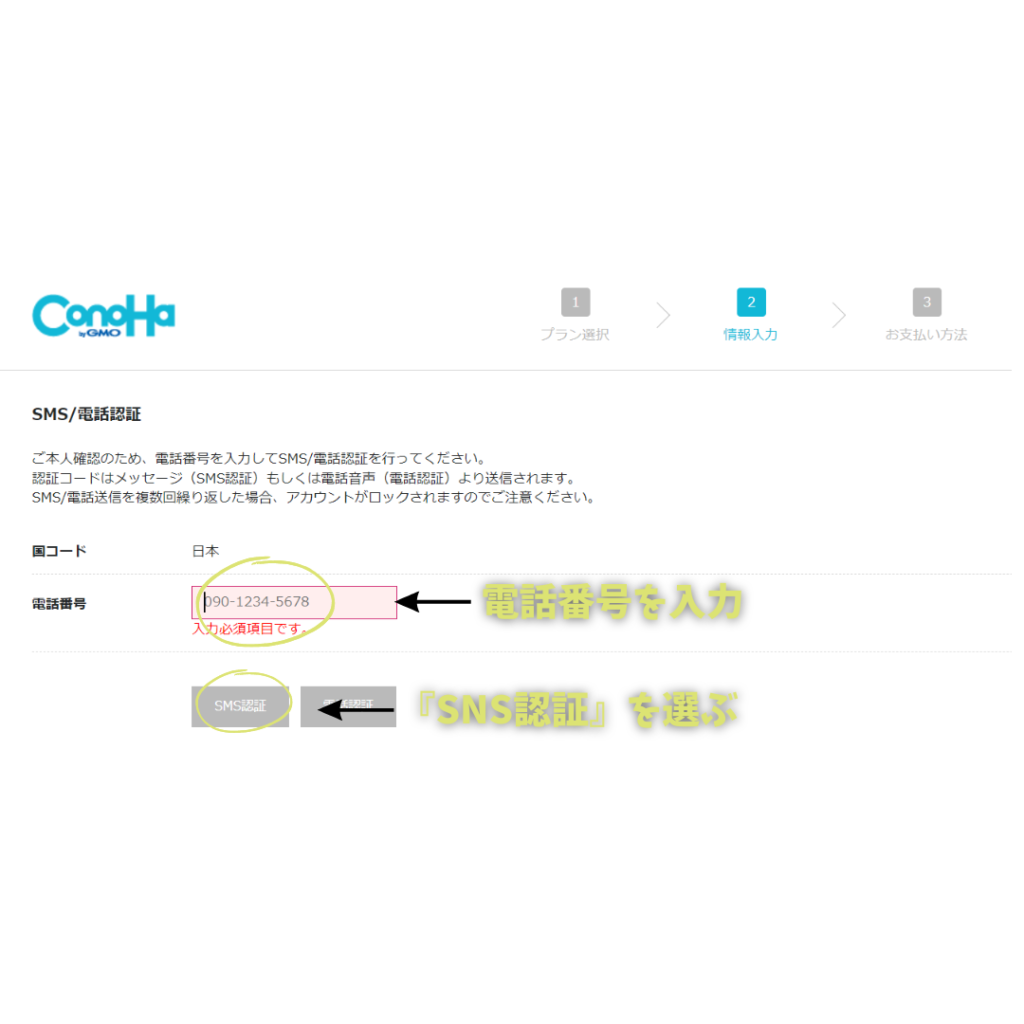
電話番号を入力し、SNS認証を選択しましょう。
電話認証でも構いませんが、機械の音声を聞いてになるので、ちょっとめんどくさいかもしれません…。
「SNS認証」をすると、このような認証コードが届きます。


ご自身の手元に来た認証コードを、入力していきましょう。


入力が終わり次第、送信ボタンを押します。
SNS認証が終わったら、お支払い情報の入力です。
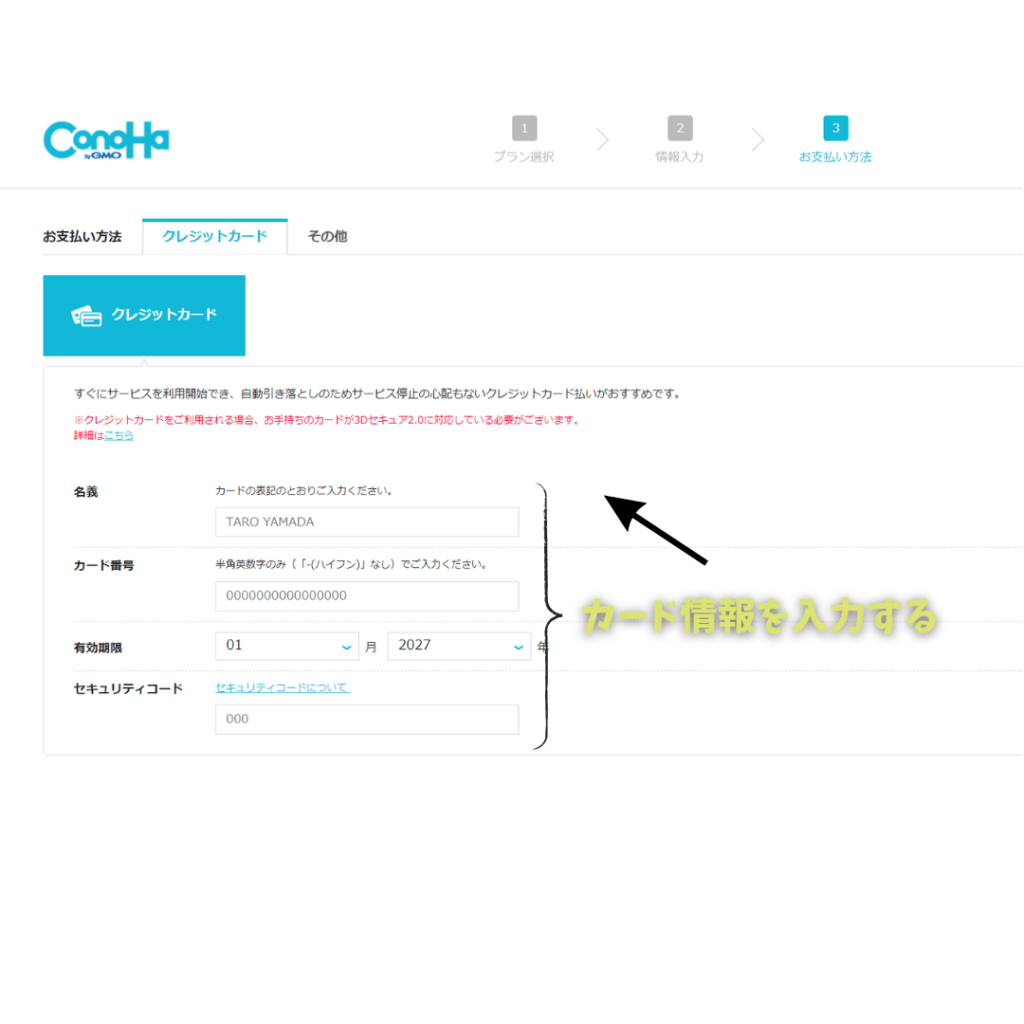
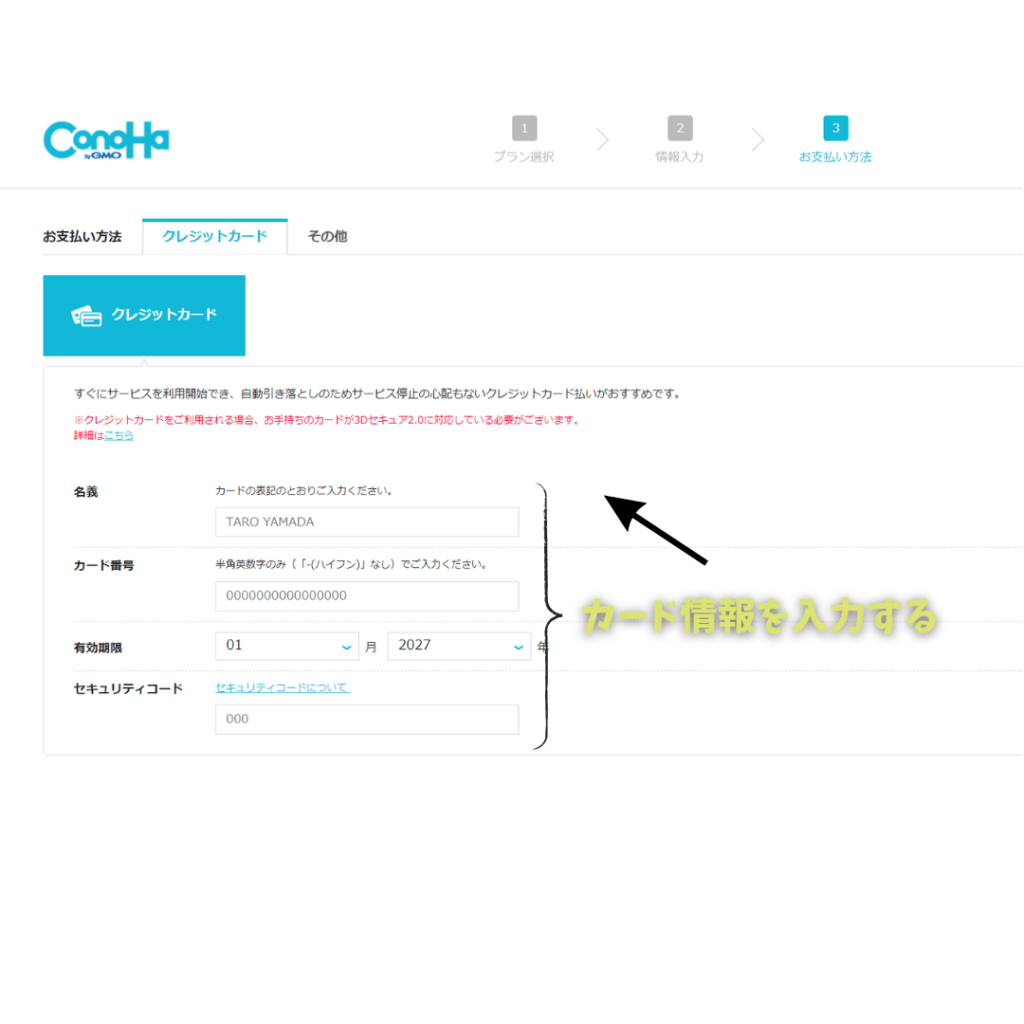
クレジットカードだと、自動更新されます。支払い方法は、クレジットカードがおすすめ。
もし、コンビニ/銀行支払いなどの後払いにした場合、更新を忘れる危険性が!!
更新しないと、レンタルサーバー(データの保存場所)が使えなくなり、ブログが消えるリスクがあるので、クレジットカード登録がおすすめです。
お支払方法の入力が出来たら、お申込内容の最終確認を行います。確認が出来たら「お申込み」ボタンをクリックしましょう。
Step4 SSL設定



お疲れ様です。あと少しです。
ここでは、SSL設定を行っていきましょう。
SSL設定とは…SSL設定とは、セキュリティを上げてくれるものです。
ブログに訪れた人の情報を守ってくれるので、必ず設定しておきましょう。
ConoHaの管理画面で、下記の①~④の通り進めていきましょう。
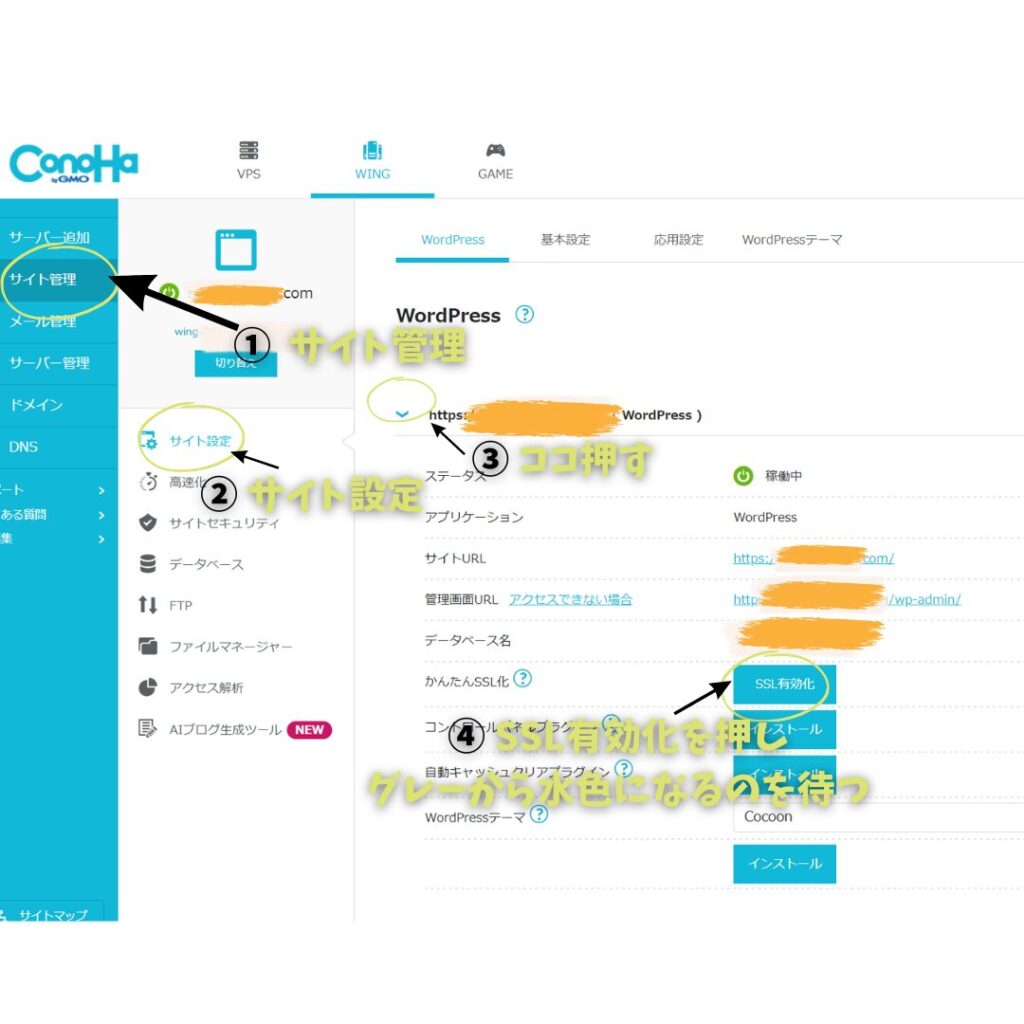
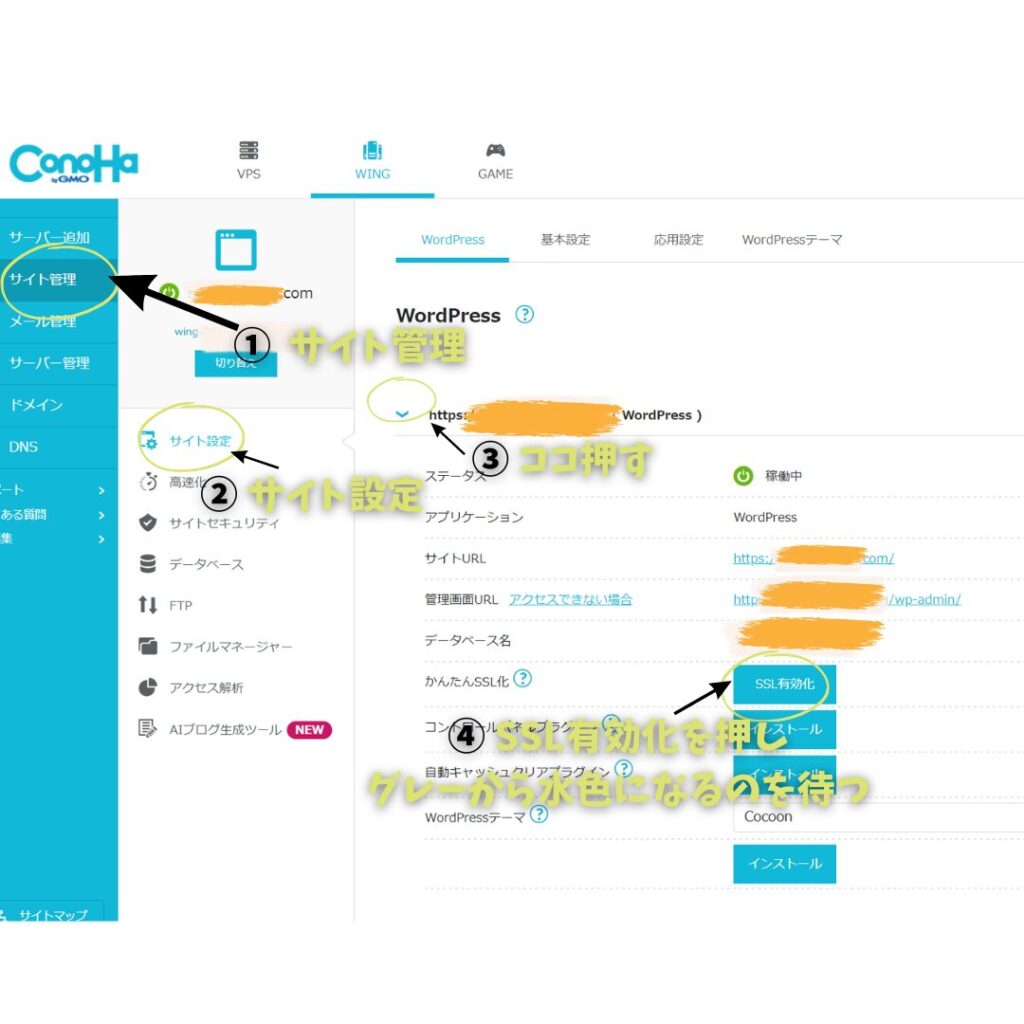
④の「かんたんSSL化」ボタン、最初はグレーになっているので、水色になるまで待ちましょう。
※図は既に「SSL有効化」できた状態になっています。
私は、90分ほどで有効化(グレーから水色)が完了しました。
有効化されたら、②サイトURLをクリックしてみましょう。
すると、WordPressブログのトップページ画面が開かれます。
Step5 ブログにログインしよう
Step4までで、サーバーとドメインの取得、WordPressの開設も完了しているので、早速ログインしていきましょう。
WordPressのログイン画面は、設定したドメインのURLの最後に「/wp-admin」を付けるとアクセスできます。
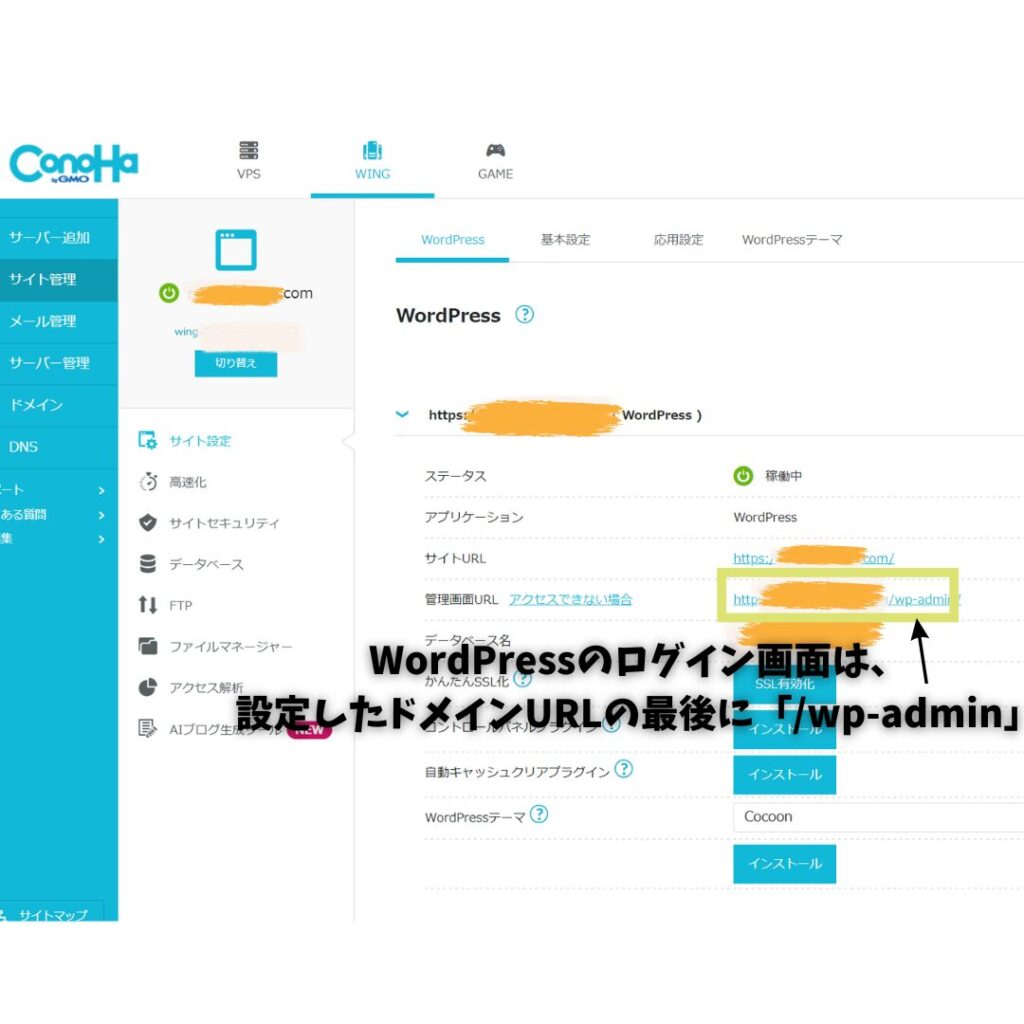
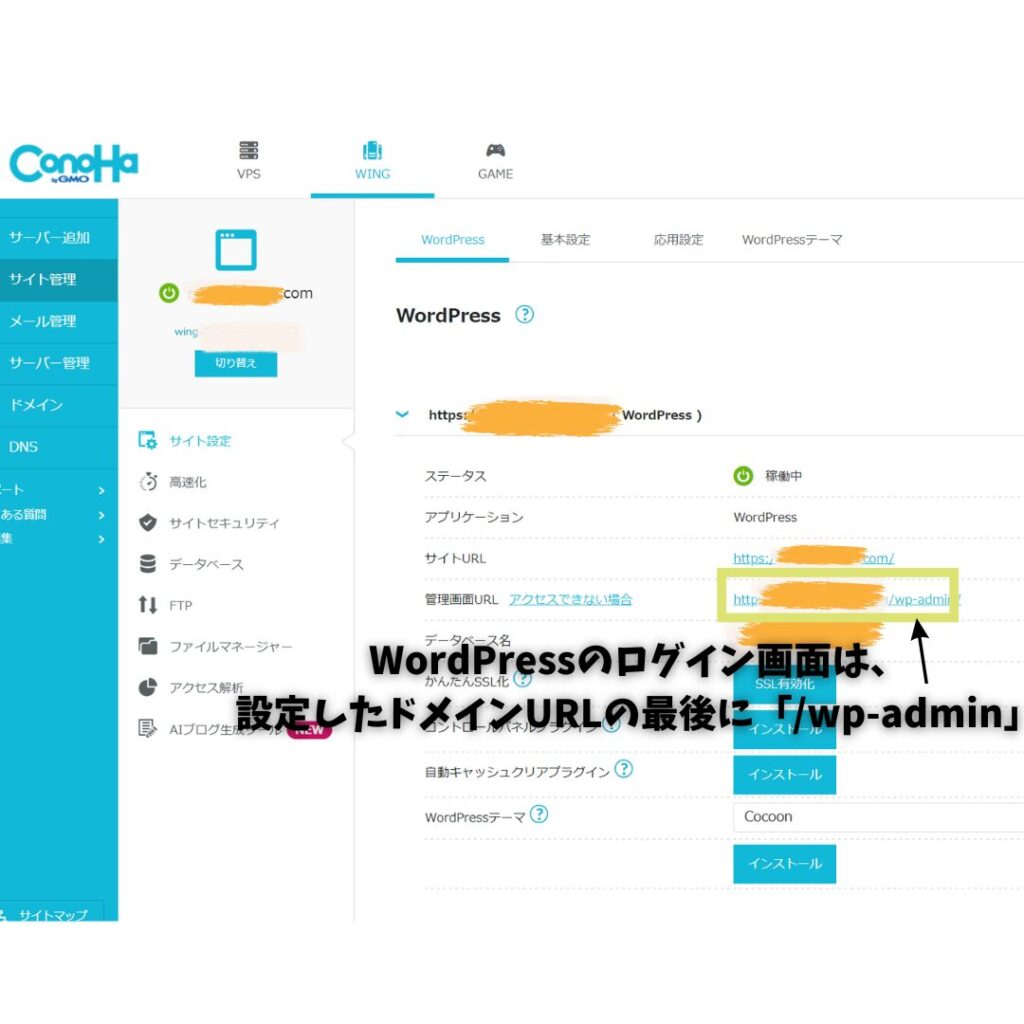
すると、WordPressログイン画面に移ります。
先ほど、ConoHa WINGで登録した「メールアドレス」「パスワード」を入力して、「ログイン」をクリック。
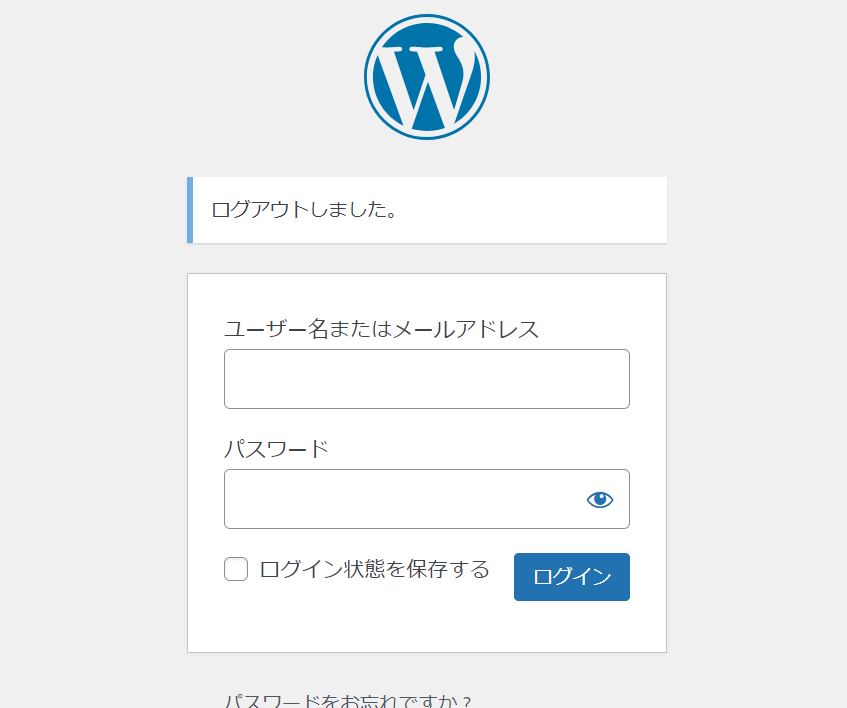
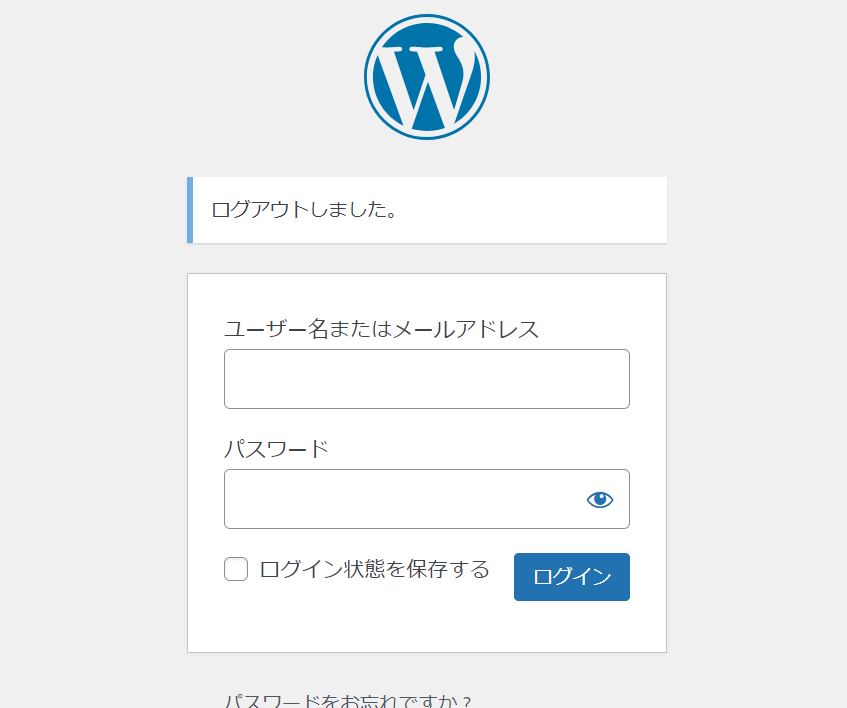
ダッシュボードが開ければ、ログイン完了です。
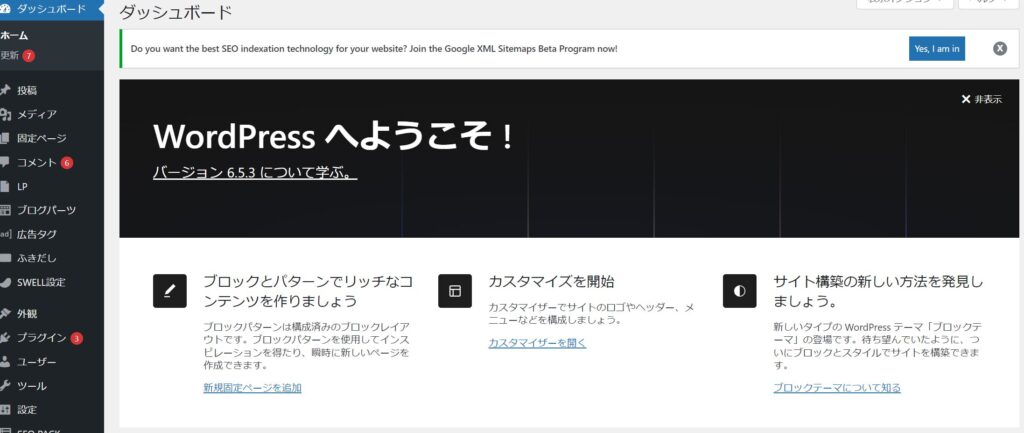
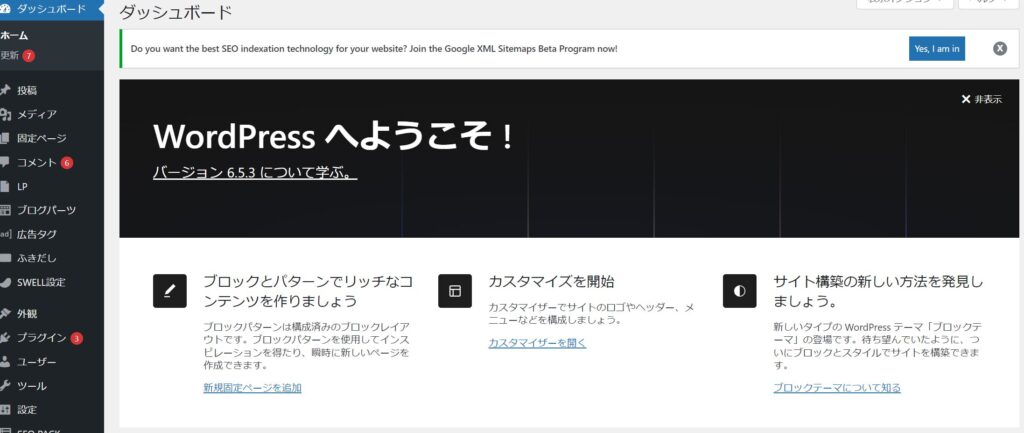
ログイン画面は、ブックマークに入れておくと便利ですよ。



WordPressブログ開設お疲れさまでした。
ブログを書けるまで、あと少し。
別記事で、初期設定についてお話していきますね。
ブログ開設、お疲れさまでした!!
ブログに必須のサーバーは、有名ブロガーさんたちの利用率が圧倒的に高いConoHa WING(コノハウィング)
今なら、1月9日(木)16:00まで限定価格。
通常1452円が『 最大53% OFF!月678円〜 』と超お得!!
サーバーは、ブログをやるうえで必要不可欠なので、お得な時期に始めよう!!
私は、ブログを始めて数か月で初めて収益が発生しました!!
ブログを始めなかったら、得ることのできなかった収益。ブログを立ち上げて良かった!と思った瞬間でした。
→ConoHa WING(コノハウィング)でブログを始めてみる🔰
次は、初期設定をしていきましょうね。








コメント